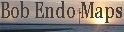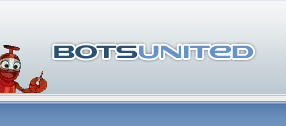 |
| filebase | forums | discord | server | github | wiki | web |
| cubebot | epodbot | fritzbot | gravebot | grogbot | hpbbot | ivpbot | jkbotti | joebot |
| meanmod | podbotmm | racc | rcbot | realbot | sandbot | shrikebot | soulfathermaps | yapb |
multilayered overviews ?? |

|
|
(#1)
|
|
|
Moderator
Status: Offline
Posts: 860
Join Date: Mar 2004
|
anyone know a tut or can write one so can get it done?
i need one of those multi layered overviews. how does that work? the photoshop part i know about (opacity) but how to get the different layers showing up so i can take screenshot. and to make sure the visual indicators of the bomb sites and hostages show up in it |
|
|

|
Re: multilayered overviews ?? |

|
|
(#2)
|
|
|
Moderator [PBmm/Waypointing]& PODBot mm waypointer
Status: Offline
Posts: 1,492
Join Date: Feb 2004
Location: C.C.A.A., Germania
|
The key to displaying only the layer you need is the Zmin value. I don't know just how much you know about overviews, so I'm going to write all steps down.
- Load the map, remove bots if necessary - Open console - type "sv_cheats 1" (w/o "", of course) - type "dev_overview 1" - type "restart" - the map will restart, and you'll find yourself in overview perspective. - open console again, type "hud_draw 0" to get rid of all annoying HUD icons. - Before changing anything, zoom and move to the best distance / position. Very often you will see areas in the overview that only exist for optical reasons, but are not accessible for players. Use your movement keys to scroll around, fire & special weapon function (left & right mouse button by default) will zoom in & out. Once you have a position, DON'T TOUCH ANY OF THESE KEYS / BUTTONS!!! YOU WILL NEED THE EXACT VALUES! - Once you have perfectly positioned the overview, you can zoom up or down by changing the Zmin value. On a standard config, this is done with the keys [-] (decrease) and [ä] (increase) on a German KB (1.5 console). This corresponds to [/] and ['] on a US KB, I think. Anyway, it's the bottom right key on the main KB section and the key on top right of it, next to the return key. Keep the key pressed to continually increase / decrease Zmin. - Take screenshots of each layer you need. - Write down the other values: You need "Zoom", the FIRST TWO numbers in the bracket behind "map origin", "Zmax" and "Rotated". - Open the txt file of an existing overview, rename it to the name of "your" map. Now overwrite the values as follows: Code:
// overview description file for fy_neighbours.bsp
// Change the title to the name of the map you made an overview for.
global
{
ZOOM 1.99
ORIGIN -285.70 17.19 -217
ROTATED 0
}
//Ok, in the first line ("zoom"), enter the zoom value from the console.
//In the second line ("origin"), put the first two numbers behind "map origin" in the first two positions
//In the third position of the second line, enter the Zmax value you copied.
//In the third line ("rotated"), enter the "rotated" value from the console.
layer
{
IMAGE "overviews/fy_neighbours.bmp"
HEIGHT -217
}
//Here it's VERY important that you enter the correct file name in the first line ("image"). Otherwise, a wrong overview will be loaded.
//In the second line ("height"), enter the Zmax value a second time.
Oh, and a little side note for overview makers who don't know it: There's really no need to make a TGA overview. Why not? Isn't true colour nicer? Yes, it is, BUT: Most overviews don't need 16.7 M colours!! The reason why they look so shitty as 256 colour BMP is that ppl just reduced colour depth according to the standard windows palette. However, with Photoshop, you can change the palette to "perceptive". After doing so, Photoshop will pick those 256 colours that are best suited to display the image in really good quality. The only danger is that that green background colour that's transparent in game (RGB 0,255,0) gets slightly changed, too. This would result in a green OV background in game! However, you can easily change this because Photoshop also offers the possibility to determine certain colours that won't have their values changed. I'd put black (0,0,0), white (255,255,255) and said background green (0,255,0) in there, and you are set. Hope this has been a bit of help.  [EDIT] Oops, almost forgot about hostage / bomb indicators! Well, there are no map elements that indicate hostages, so I guess you'll have to remember where they are and photoshop something into the overview. As for bomb spots, just take the bomb zone part from a layer where the markings (if any exist) get displayed and paste it into the corresponding layer in Photoshop, or again just add some text like "bomb1". It's easier to spot anyway, especially on a dark overview. Oh, come to think of dark overviews: If there are dark corridors on the overview, those will be awfully hard to see in game, with the black background & stuff. That's why I prefer a bright-coloured outline around each layer, with different outline colours indicating different layers. I've attached an example overview I made some months ago, when I had enough time for such stuff... 9_9 it'll show what I mean. [/EDIT]  Roses are #FF0000, violets are #0000FF // all my base, are belong to you. |
|
|

|
Re: multilayered overviews ?? |

|
|
(#3)
|
|
|
Member
Status: Offline
Posts: 182
Join Date: Apr 2004
Location: The Great White North
|
I just pjhotoshop all the layers together after I take screenies at different zmax/min heights.
Cut & paste & fill & fake. |
|
|

|
Re: multilayered overviews ?? |

|
|
(#4)
|
|
|
Moderator
Status: Offline
Posts: 860
Join Date: Mar 2004
|
thanks a lot for that lovely explaination T
here this is not actually for an overview...its for the movieclip i make for bitterwine...thought i would add a layout plan on my best layout  heres the final  http://soulfathermaps.de/bitterover1.jpg |
|
|

|
Re: multilayered overviews ?? |

|
|
(#5)
|
||
|
Moderator [PBmm/Waypointing]& PODBot mm waypointer
Status: Offline
Posts: 1,492
Join Date: Feb 2004
Location: C.C.A.A., Germania
|
Quote:
 You know, I summarized all that mumbo-jumbo here rather than pointing you to some online tut because frankly speaking, the overview-related stuff I found was maybe good enough to show me the basic priciples, but I found out many of the finer details by myself, and I also discovered some mistakes. I even posted everything I had found to be wrong or missing to one of those guys, but he never even reacted. > You know, I summarized all that mumbo-jumbo here rather than pointing you to some online tut because frankly speaking, the overview-related stuff I found was maybe good enough to show me the basic priciples, but I found out many of the finer details by myself, and I also discovered some mistakes. I even posted everything I had found to be wrong or missing to one of those guys, but he never even reacted. > Sweet map of the map!  Yeah, now you can see the tunnel... Maybe some things are a bit hard to see, though? Like the "T" in "T spawn", the "CT spawn" writing and the lower part of the map name & credits? But of course, maybe it's just the compression or the crappy monitor of my Internet PC or whatever. Yeah, now you can see the tunnel... Maybe some things are a bit hard to see, though? Like the "T" in "T spawn", the "CT spawn" writing and the lower part of the map name & credits? But of course, maybe it's just the compression or the crappy monitor of my Internet PC or whatever.All in all, the font pimpage is really nice, though - unlike that quick & dirty job I did in my overview   Roses are #FF0000, violets are #0000FF // all my base, are belong to you. |
|
|
|

|
Re: multilayered overviews ?? |

|
|
(#6)
|
|
|
<-- He did it.
Status: Offline
Posts: 1,558
Join Date: Jan 2004
Location: Los Angeles, California, USA, North America, Earth, Solar System, Milky Way.
|
Theres a "T" in there?
I don't see a thing... can't find the "T"... |
|
|

|
Re: multilayered overviews ?? |

|
|
(#7)
|
|
|
Moderator [PBmm/Waypointing]& PODBot mm waypointer
Status: Offline
Posts: 1,492
Join Date: Feb 2004
Location: C.C.A.A., Germania
|
Nice one, sPlO!
 You can usually find the "T" messing around in various BU forums... even quadruple-posting in one, which damn nearly got the T banned, lol... You can usually find the "T" messing around in various BU forums... even quadruple-posting in one, which damn nearly got the T banned, lol... Roses are #FF0000, violets are #0000FF // all my base, are belong to you. |
|
|

|
Re: multilayered overviews ?? |

|
|
(#8)
|
|
|
<-- He did it.
Status: Offline
Posts: 1,558
Join Date: Jan 2004
Location: Los Angeles, California, USA, North America, Earth, Solar System, Milky Way.
|
I never really called you T before
 and I was talking about the "T" where it was supposed to say "T Spawn" in SF's overview.. Is there even a "T" there? if there is I can't see it at all... and your quadruple posting is fine.. you're not allowed to edit after 12hours of your original post time. |
|
|

|
Re: multilayered overviews ?? |

|
|
(#9)
|
|
|
Moderator
Status: Offline
Posts: 860
Join Date: Mar 2004
|
i can see the t just fine and even in the movie
|
|
|

|
Re: multilayered overviews ?? |

|
|
(#10)
|
|
|
Moderator [PBmm/Waypointing]& PODBot mm waypointer
Status: Offline
Posts: 1,492
Join Date: Feb 2004
Location: C.C.A.A., Germania
|
Ok, that's all that matters. So it was just the jpg here on the forum that didn't show it that clearly. Besides, in the movie you won't have a very bright background around the overview shot, so the red & blue writings will be easier to see...
@sPlOrYgOn: So THAT's what you meant... I honestly didn't have a clue what you were actually talking about...  Ok, so the edit limit is 12 hours... yes, that's deadly for a slow guy like me... no wonder I do quadruple posts...   Roses are #FF0000, violets are #0000FF // all my base, are belong to you. |
|
|

|
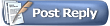 |
«
Previous Thread
|
Next Thread
»
| Currently Active Users Viewing This Thread: 1 (0 members and 1 guests) | |
|
|
Powered by vBulletin® Version 3.8.2
Copyright ©2000 - 2024, Jelsoft Enterprises Ltd.
vBulletin Skin developed by: vBStyles.com
Copyright ©2000 - 2024, Jelsoft Enterprises Ltd.
vBulletin Skin developed by: vBStyles.com